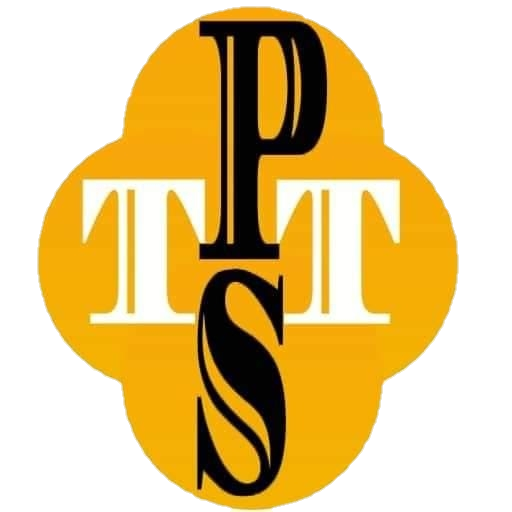La virtualisation est une technique de plus en plus répandue en informatique : cela consiste à faire tourner un ordinateur « virtuel » dans votre ordinateur. Imaginez : cela vous permet de lancer Linux à l’intérieur d’une fenêtre Windows ou Windows à l’intérieur d’une fenêtre Linux, voire pourquoi pas Linux dans une fenêtre Linux !
La virtualisation peut sembler assez impressionnante et complexe, mais elle est devenue accessible au grand public ces dernières années. Dans ce chapitre, nous allons apprendre à utiliser le logiciel libre Virtual Box pour installer Linux à l’intérieur de Windows.
Le gros avantage de cette technique est que Linux sera « isolé » dans la machine virtuelle : il ne risque absolument pas d’altérer le bon fonctionnement de Windows. Une technique à réserver à ceux qui souhaitent tester Linux sans aucun risque !
Dans ce chapitre, nous allons découvrir comment lancer Linux à l’intérieur d’une fenêtre Windows (figure suivante). C’est le principe de la virtualisation !

À la fin de ce chapitre, vous aurez appris à installer Linux dans une machine virtuelle au sein de Windows. C’est une opération qui peut sembler compliquée mais qui est en fait assez simple. Son gros avantage : vous ne risquez pas d’altérer le fonctionnement de votre ordinateur en installant Linux de cette façon.
Installer VirtualBox
Pour commencer, nous devons télécharger et installer un logiciel de virtualisation. Celui que je vous recommande s’appelle VirtualBox. Il a l’avantage d’être libre et gratuit, et il existe en version Windows, Linux et Mac OS X.
Rendez-vous sur le site de VirtualBox pour télécharger la dernière version correspondant à votre système d’exploitation.
Lancez le programme d’installation (figure suivante).
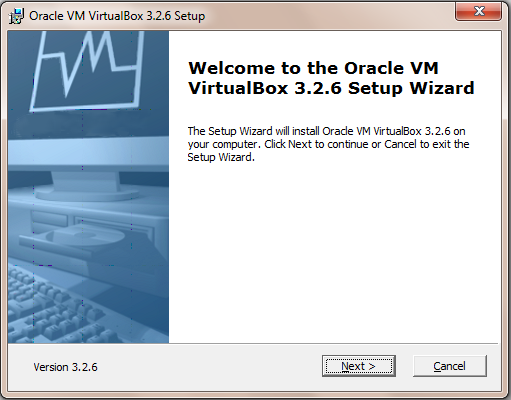
L’assistant d’installation vous demande quels sont les éléments que vous souhaitez installer (figure suivante). Je vous recommande de laisser les choix par défaut (en l’occurrence, tout sera installé).
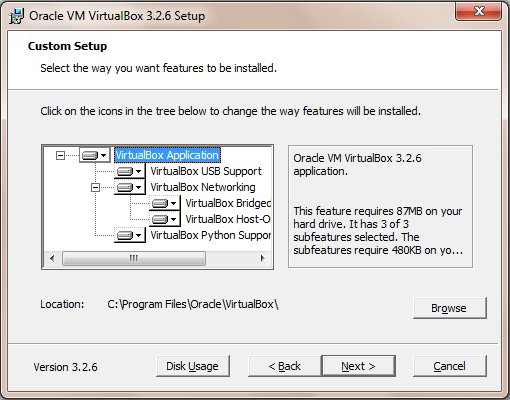
Avant de lancer l’installation, l’assistant vous prévient qu’il va devoir temporairement couper votre accès à Internet (figure suivante). En effet, VirtualBox doit établir un pont de connexion entre votre ordinateur et la machine virtuelle pour que celle-ci puisse accéder à Internet. Cela provoque une rupture temporaire de l’accès à Internet de l’ordre de quelques secondes (dans la plupart des cas ce n’est pas gênant, mais il est toujours plus agréable d’être prévenu  ).
).
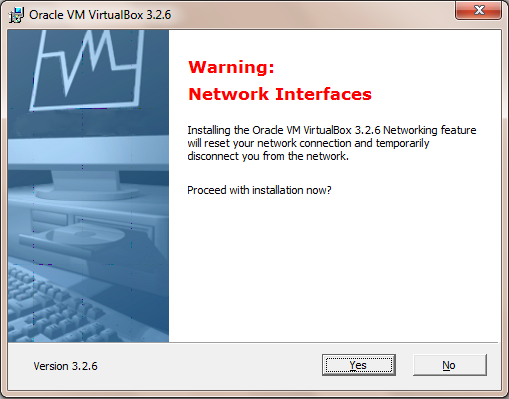
L’installation débute ensuite ; vous n’avez rien à faire. À la fin, un nouveau programme nommé VirtualBox est installé. Il ne vous reste plus qu’à le lancer !
Créer une nouvelle machine virtuelle
Lors de son lancement, VirtualBox affiche un écran semblable à la figure suivante.
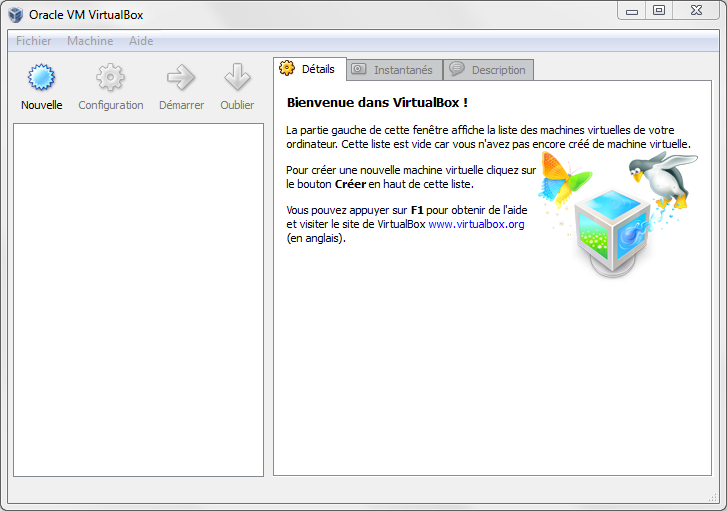
Dans ce programme, vous allez créer des machines virtuelles. Ce seront des miniordinateurs qui s’exécuteront à l’intérieur de Windows. Ils consommeront donc un peu de mémoire vive et d’espace disque et utiliseront votre processeur. C’est pourquoi il est recommandé d’avoir un ordinateur assez puissant pour utiliser VirtualBox (la plupart des ordinateurs d’aujourd’hui n’auront aucun problème pour faire tourner une machine virtuelle).
L’assistant de création de machine virtuelle
Nous devons commencer par créer une nouvelle machine virtuelle. Cliquez sur le bouton « Nouvelle » en haut à gauche. L’assistant de création de machine virtuelle apparaît (figure suivante).
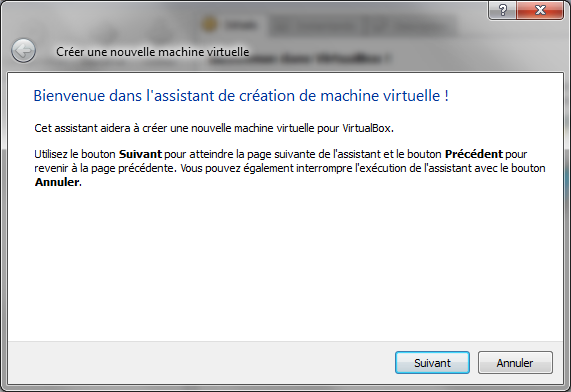
On vous demande dans un premier temps de lui donner un nom. Vous pouvez tout simplement l’appeler « Ubuntu ». Vous remarquerez que les champs en dessous se remplissent automatiquement pour indiquer le type de système d’exploitation qui sera installé dans la machine virtuelle (figure suivante).
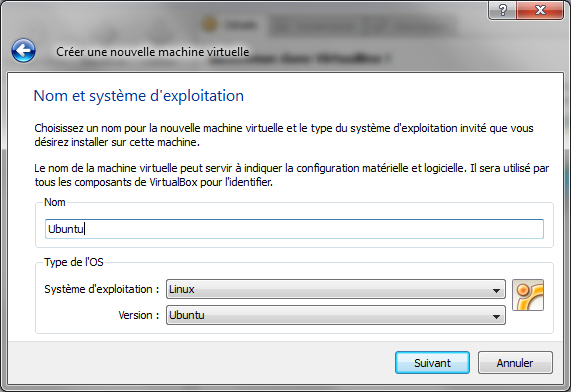
Vous constaterez que VirtualBox est capable de faire tourner de nombreux systèmes d’exploitation, de Windows 3.1 à Windows 7 en passant par Linux (Ubuntu, Red Hat, Debian…), Solaris, FreeBSD, etc.
Vous devez ensuite indiquer quelle quantité de mémoire vive (RAM) vous souhaitez réserver à la machine virtuelle (figure suivante). En effet, pour que celle-ci fonctionne correctement, il va lui falloir de la mémoire… comme pour tout ordinateur normal ! Il va donc falloir « donner » un peu de mémoire à la machine : je vous recommande au moins 512 Mo, voire 1 Go si possible. VirtualBox peut occuper jusqu’à 50% de votre mémoire vive. Je dispose de 3 Go, la quantité maximale que l’on me propose est donc 1,5 Go.
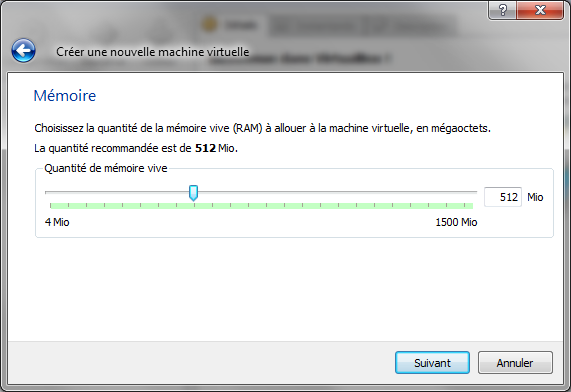
Il nous reste maintenant à créer le disque dur de la machine virtuelle. VirtualBox va créer une sorte de gros fichier sur votre disque qui représentera le disque dur de la machine. Laissez l’option « Créer un nouveau disque dur » sélectionnée (figure suivante). Une nouvelle fenêtre s’ouvre alors : l’assistant de création de disque dur virtuel (figure suivante).
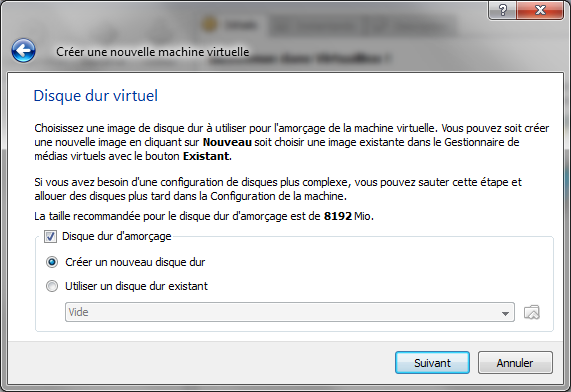
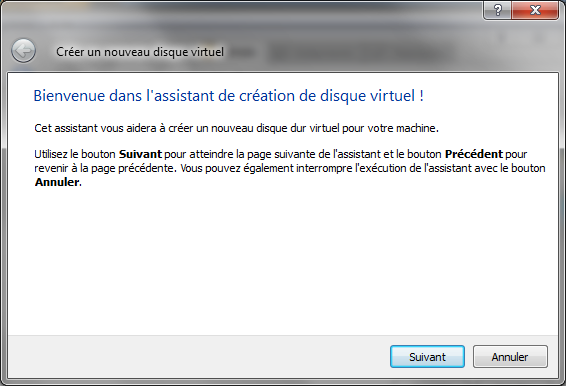
L’assistant de création de disque dur virtuel
L’assistant de création de disque dur virtuel vous demande quel type d’image disque vous souhaitez créer (figure suivante). Deux choix s’offrent à vous :
-
Image de taille variable : le fichier « image » représentant le disque dur virtuel grossira en fonction de l’utilisation du disque dur. C’est l’option recommandée : si le disque virtuel a une taille totale de 8 Go et que seulement 2 Go sont utilisés, le fichier fera 2 Go.
-
Image de taille fixe : le fichier « image » occupera immédiatement la place maximale. Si le disque virtuel a une taille totale de 8 Go et que seulement 2 Go sont utilisés, le fichier fera tout de même 8 Go.
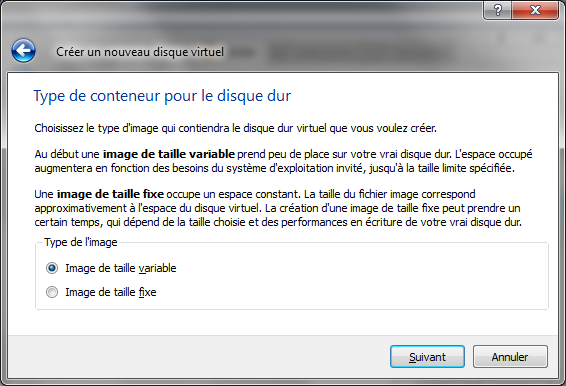
Je vous invite à choisir « Image de taille variable », sauf si vous ne manquez vraiment pas de place sur votre disque. 
Sur l’écran suivant (figure suivante), vous devrez donner un nom au disque dur virtuel ainsi qu’une taille maximale. Je vous recommande de laisser le nom par défaut (« Ubuntu ») et d’indiquer au moins 8 Go.
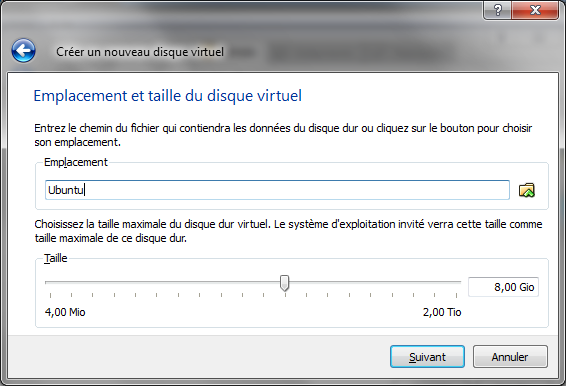
Les assistants de création sont enfin terminés, ouf !  Ils ne sont pas si complexes en réalité ; il y a quelques années, la création de machine virtuelle était plutôt réservée aux experts. En quelques clics, nous avons configuré la machine, qui est maintenant prête à être lancée !
Ils ne sont pas si complexes en réalité ; il y a quelques années, la création de machine virtuelle était plutôt réservée aux experts. En quelques clics, nous avons configuré la machine, qui est maintenant prête à être lancée !
Lancer la machine virtuelle
L’écran d’accueil de VirtualBox devrait maintenant afficher une machine nommée « Ubuntu » dans la liste de gauche (figure suivante).
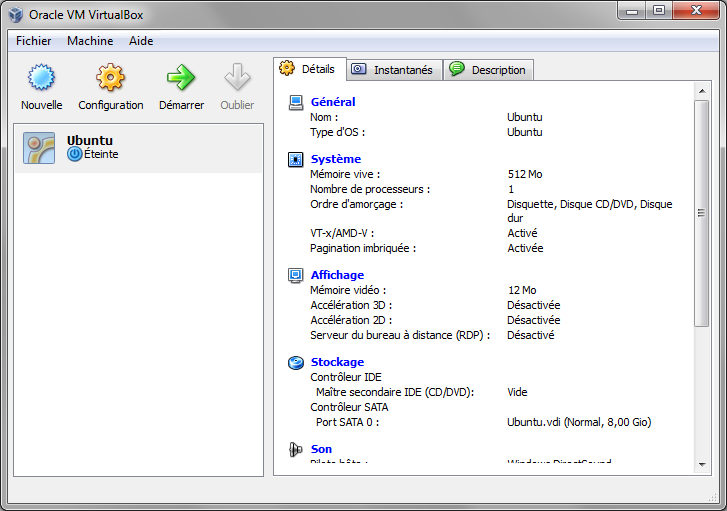
Configurer le lecteur CD
Avant de lancer la machine virtuelle, vous avez besoin du CD d’installation d’Ubuntu, exactement comme si vous démarriez votre ordinateur pour y installer Linux. Deux choix s’offrent à vous.
-
Vous avez déjà gravé Ubuntu sur CD : il suffit d’insérer le CD dans le lecteur avant de lancer la machine virtuelle. Il s’agit du cas le plus simple.
-
Vous avez téléchargé l’image (
.iso) mais ne l’avez pas gravée sur CD : inutile d’utiliser un CD pour cela, VirtualBox est capable de lire directement l’image ISO.
Dans le cas où vous avez l’image ISO sur votre disque dur et où vous ne souhaitez pas graver de CD, vous devez configurer la machine virtuelle pour qu’elle utilise le fichier.isocomme CD.
Sur l’écran d’accueil d’Ubuntu, cliquez tout d’abord sur le nom de la machine virtuelle disponible dans la liste puis cliquez sur le bouton « Configuration ».
Dans la fenêtre qui s’ouvre, sélectionnez « Stockage » dans la liste de gauche puis sélectionnez la ligne « Vide » sous « Contrôleur IDE » (figure suivante).
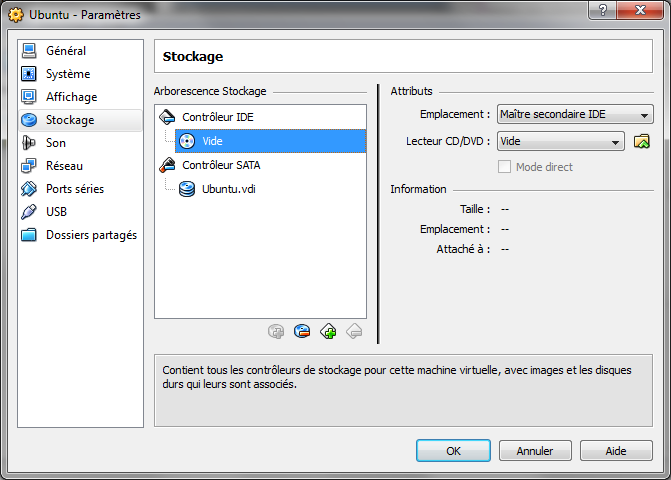
Cliquez sur la petite icône en forme de dossier à droite. Une nouvelle fenêtre s’ouvre : le gestionnaire de médias virtuels (figure suivante).
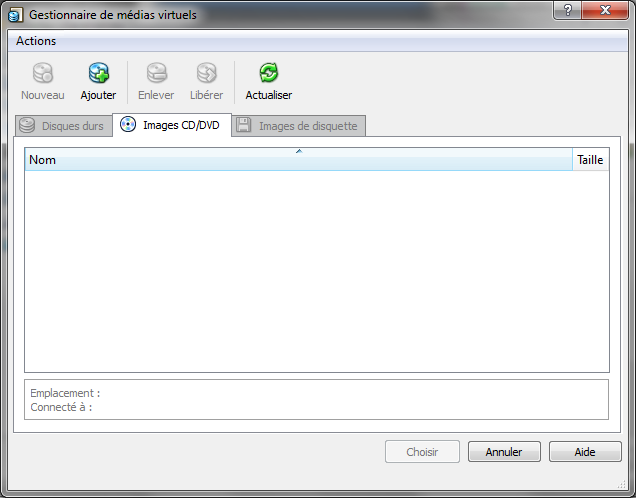
Ne vous laissez pas décourager par cette nouvelle fenêtre, nous avons bientôt terminé. Cliquez sur le bouton « Ajouter » et indiquez où se trouve l’image ISO que vous avez téléchargée sur le site d’Ubuntu.
Il ne vous reste plus qu’à valider les fenêtres ; votre disque virtuel est prêt ! La machine peut enfin être lancée.
Premier démarrage de la machine
Pour lancer la machine, cliquez sur son nom dans la liste à gauche puis sur le bouton « Démarrer », en haut. Vous pouvez aussi double-cliquer sur le nom de la machine.
Une fenêtre représentant la machine virtuelle s’ouvre alors (figure suivante).
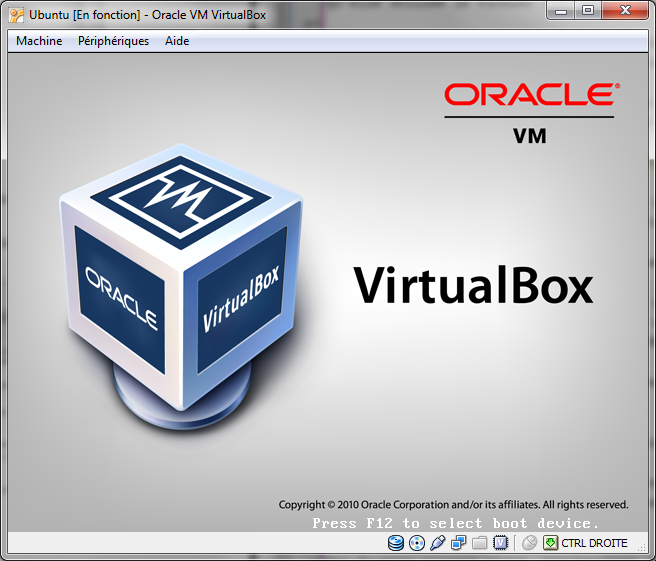
Au premier lancement, VirtualBox devrait vous afficher quelques messages d’information. Le plus important d’entre eux (figure suivante) vous indique qu’une touche spéciale (je l’appelle la « touche de secours ») vous permet de sortir de la machine virtuelle : il s’agit ici deCtrl Droite, la toucheCtrlà droite du clavier.
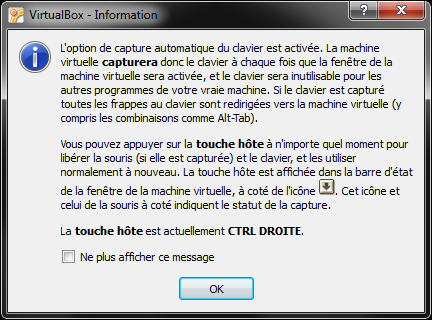
Ubuntu se charge sous vos yeux ébahis dans la machine virtuelle (figure suivante), et en moins de temps qu’il n’en faut pour le dire, vous voilà sur le bureau d’Ubuntu (figure suivante) !
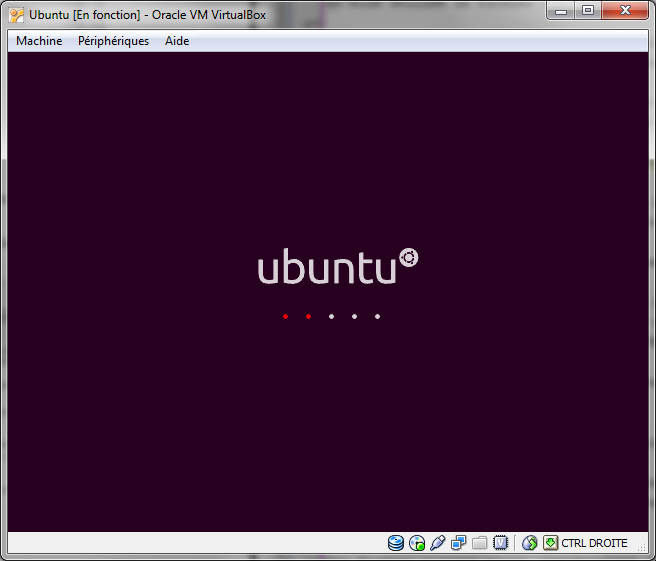
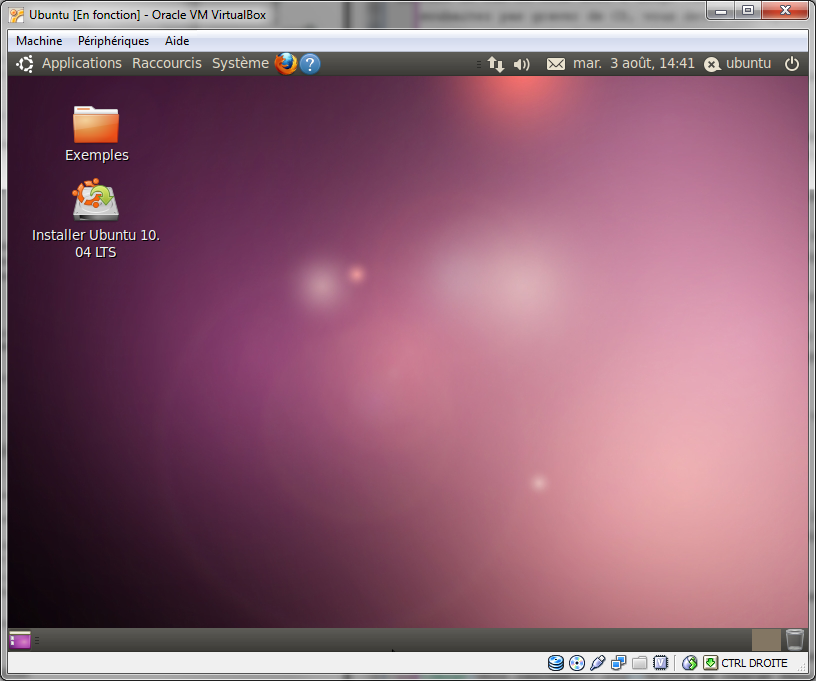
À partir de là, vous pouvez tester Ubuntu et l’installer sans aucun risque.
Je vous invite donc à l’installer : tout se fera dans le disque virtuel (celui que nous avons créé tout à l’heure, qui est en fait un gros fichier sur votre disque dur). Vous verrez d’ailleurs à l’installation que vous disposez d’un disque dur de 8 Go, sous réserve que vous ayez défini un disque virtuel de cette taille.
Vous pouvez utiliser Ubuntu comme s’il était véritablement installé sur votre ordinateur ! Les performances sont légèrement moindres (car Windows tourne toujours en arrière-plan), mais cela est négligeable aujourd’hui, à moins que vous n’utilisiez des applications gourmandes comme les jeux.
Vous pouvez, si vous le désirez, afficher Ubuntu en plein écran. Il suffit d’effectuer la combinaison de touchesCtrl Droite + F(vous pouvez aussi aller dans le menuMachine → Passer en plein écran). Malheureusement, comme vous allez le constater, Ubuntu n’occupe pas tout votre écran. Pour y remédier, il va falloir installer les additions invité…
Installation des additions invité
Nous avons installé Ubuntu dans une machine virtuelle et cela fonctionne déjà très bien. Néanmoins, il est recommandé d’y installer ce que l’on appelle les additions invité. Ce sont en fait des pilotes spéciaux que l’on installe dans la machine virtuelle pour améliorer ses performances.
Ubuntu n’a pour le moment pas « conscience » qu’il s’agit d’une machine virtuelle. Il s’exécute comme il le ferait sur une vraie machine. Le rôle des additions est de modifier légèrement Ubuntu pour qu’il prenne conscience qu’il est dans une machine virtuelle, ce qui aura pour effet d’améliorer son fonctionnement.
Parmi les améliorations apportées par cette modification, on note :
-
de meilleures performances graphiques : le déplacement des fenêtres et les animations seront plus fluides ;
-
un meilleur suivi de la souris : la souris réagira de façon plus naturelle ;
-
un accès à de plus grandes résolutions, capables de suivre en temps réel la taille de la fenêtre de VirtualBox si vous la redimensionnez ou si vous l’affichez en plein écran (avec
Ctrl Droite + F) ; -
le partage du presse-papier entre Windows et Linux. Vous pourrez copier du texte dans Linux et le coller dans Windows, et vice-versa !
-
les répertoires partagés : vous pouvez faire en sorte qu’un répertoire de Windows apparaisse aussi sous Linux dans la machine virtuelle. Tous les changements dans ce dossier seront immédiatement répercutés sur les deux systèmes.
Pour installer les additions, rendez-vous dans le menuPériphériques → Installer les Additions invité. Vous pouvez aussi faire la combinaison de touchesCtrl Droite + D(figure suivante).

Cela provoque l’insertion d’un CD virtuel dans la machine. Vous pouvez accéder au contenu du CD en ouvrant le menuRaccourcisd’Ubuntu (figure suivante). Une fenêtre affichant les fichiers du CD apparaît : double-cliquez surautorun.sh(figure suivante). Cliquez sur « Lancer dans un terminal » lorsqu’on vous demande ce que vous souhaitez faire.
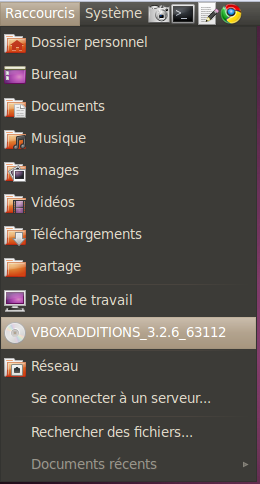
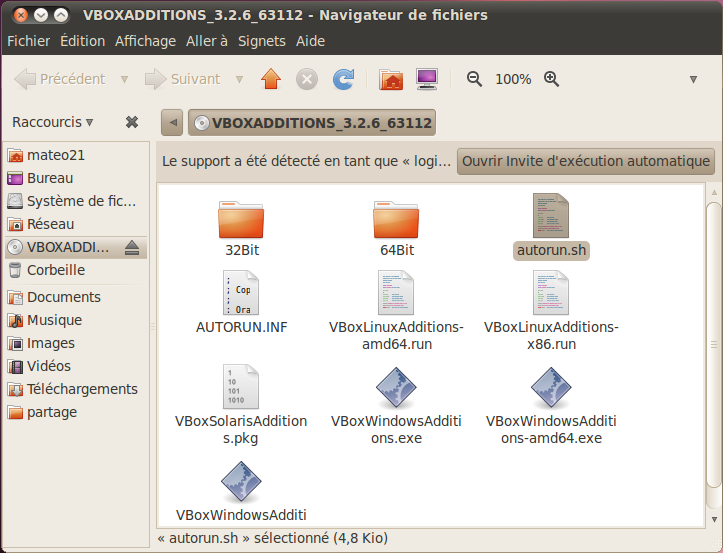
Vous devrez à nouveau indiquer votre mot de passe par mesure de sécurité. Une console s’ouvre et les additions s’installent dans Ubuntu. Patientez jusqu’à ce que l’on vous demande d’appuyer surEntrée(« Return » en anglais) pour fermer la fenêtre (figure suivante).
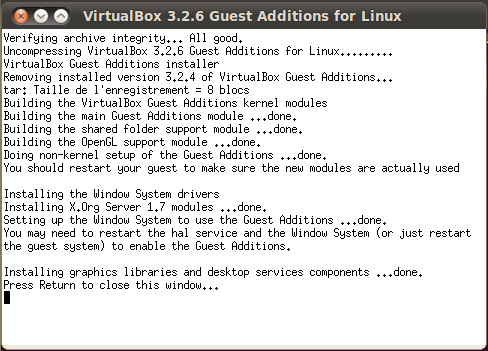
Les additions sont installées ! Pour qu’elles soient prises en compte, vous devrez ensuite redémarrer Ubuntu.