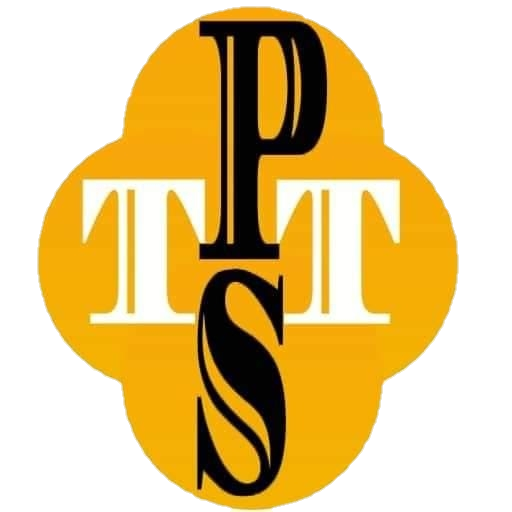Étape 1 : créer une clé USB d’installation de Windows 10
Pour créer votre clé USB d’installation de Windows 10, vous avez deux options :
- Utiliser l’outil création de média. Cet outil fourni par Microsoft s’occupe de tout : il télécharge les fichiers d’installation de la dernière version de Windows 10 et les copie sur votre clé USB. C’est tout, votre clé USB de W10 est prête ! C’est la méthode la plus simple et celle à privilégier pour les débutants.Créer une clé USB d’installation de Windows 10 avec l’outil création de média.
- Utiliser le logiciel Rufus : ce logiciel permet de créer une clé USB d’installation de Windows à partir d’une image ISO. Vous aurez besoin télécharger l’ISO de Windows 10 avant de pouvoir l’utiliser. L’avantage de cette méthode est que vous pouvez créer et recréer des clés USB d’installation sans avoir besoin de retélécharger à chaque fois les fichiers d’installation de Windows 10 (environ 8 Go) comme c’est le cas avec l’outil création de média. C’est la méthode conseillée pour ceux qui ont une connexion Internet à faible débit et pour ceux qui créent/recréent régulièrement des clés USB d’installation de Windows.
Créer une clé USB d’installation de Windows 10 avec Rufus
Étape 2 : démarrer son PC à partir de la clé USB
Vous avez créé votre clé USB d’installation de Windows 10 ? Parfait !
Maintenant l’objectif est de lancer l’installeur de Windows 10 qui se trouve sur la clé USB. Pour cela, il faut démarrer votre ordinateur à partir de la clé USB de Windows 10 au lieu de démarrer sur le disque système comme habituellement.
Pour démarrer votre ordinateur à partir de la clé USB, il faut ouvrir le menu de démarrage en appuyant sur une touche de votre clavier (F11, F12, Échap…) juste après avoir allumé l’ordinateur. Cette touche est différente selon la marque de votre carte mère ou celle de votre ordinateur.
Pour savoir comment démarrer votre PC à partir d’une clé USB, suivez ce guide :
Démarrer son PC à partir d’une clé USB
Étape 3 : installer Windows 10
Après avoir sélectionné votre clé USB de Windows 10 dans le menu de démarrage, suivez les instructions suivantes :
- Appuyez une une touche de votre clavier pour démarrer l’installeur de Windows 10.
- Sélectionnez vos préférences linguistiques puis faites Suivant.
- Cliquez sur le bouton Installer maintenant.
- À la fenêtre « Activer Windows », selon votre situation :
- vous avez un PC de marque avec Windows 10 pré-installé : vous n’avez pas cette fenêtre. L’installeur lit automatiquement la clé de produit Windows 10 présente dans la carte mère de l’ordinateur.
- vous possédez une clé de produit Windows 10, 8.1 ou 7 : saisissez votre clé de produit.
- votre PC dispose d’une licence numérique Windows 10 obtenue après avoir fait la mise à niveau de Windows 7 ou 8.1 vers Windows 10. Cliquez sur « Je n’ai pas de clé de produit (Product Key) » : Windows 10 s’activera automatiquement une fois l’installation terminée.
- Si vous avez cliqué sur « Je n’ai pas de clé de produit (Product Key) », sélectionnez l’édition de Windows 10 à installer.
- Acceptez les termes du contrat de licence.
- Sélectionnez Personnalisé : installer uniquement Windows (avancé).
- À la fenêtre « Où souhaitez-vous installer Windows ? », selon votre situation :
- votre disque est vierge : sélectionnez l’espace non alloué puis cliquez sur Suivant.
- votre disque contient une ancienne installation de Windows :
- vous souhaitez conserver une copie de l’ancien Windows dans le dossier C:\Windows.old : sélectionnez la partition de type Principal puis cliquez sur Suivant.
- vous souhaitez effacer l’ancien Windows : sélectionnez la partition de type Principal > Formater > OK puis cliquez sur Suivant.
- Patientez pendant l’installation de Windows 10.
- Une fois l’installation de Windows 10 terminée, votre ordinateur va redémarrer. Assurez-vous que celui démarre bien à partir du disque système (celui sur lequel vous avez installé Windows 10) et non à partir de la clé USB d’installation de Windows 10.
- Passez à la configuration de Windows 10 !
Étape 4 : paramétrer Windows 10
Windows 10 propose de nombreuses fonctionnalités et services qui requièrent votre accord afin de pouvoir être utilisés. En effet, la majorité collecte de nombreuses données personnelles, soyez donc vigilant afin d’activer une fonctionnalité alléchante !
C’est parti, configurons Windows 10 :
- Choisissez votre région et la disposition du clavier.
- Sélectionnez « Configurer pour une utilisation personnelle« .
- Choisissez si vous préférez utiliser un compte local ou bien un compte Microsoft. Un compte Microsoft permet d’accéder à plus de services et de fonctionnalités comme l’installation d’applications via le Microsoft Store. Si vous êtes sensible au respect de votre vie privée, préférez un compte local.
- Si vous avez choisi un compte local :
- Cliquez sur Compte hors connexion en bas à gauche.
- Confirmer l’utilisation d’un compte local en cliquant sur Non.
- Entrez le nom de votre compte utilisateur.
- Choisissez un mot de passe pour votre compte.
- Répondez à trois questions de sécurité afin de pouvoir réinitialiser votre mot de passe en cas d’oubli.
- Si vous avez choisi un compte Microsoft :
- Entrez l’adresse e-mail de votre compte Microsoft puis faites Suivant. Si vous n’avez pas de compte, cliquez sur Créer un compte et laissez-vous guider.
- Entrez le mot de passe de votre compte Microsoft.
- Cliquez sur Créer le code confidentiel. Ce code remplace le mot de passe de votre compte utilisateur afin vous de vous connecter plus rapidement à votre session Windows 10. Ce code ne fonctionnera que sur votre ordinateur et nul part ailleurs.
- Entrez un code confidentiel composé uniquement de chiffres. Pour pouvoir utiliser des lettres et des symboles, cochez la case Inclure des lettres et des symboles.
- Historique des activités : autorise Microsoft à récupérer les choses que vous faites sur votre PC : les applications et services que vous utilisez, les fichiers que vous ouvrez et les sites web que vous consultez. L’Historique des activités est indispensable pour pouvoir utiliser la fonctionnalité Chronologie (qui permet de reprendre une activité passée à partir de n’importe quel PC Windows 10).
- Si vous souhaitez utiliser la fonctionnalité Chronologie : cliquez sur Oui.
- Si cela ne vous intéresse pas et que vous souhaitez protéger votre vie privée : cliquez sur Non.
- Android : Microsoft vous propose de vous envoyer un SMS avec un lien permettant d’installer l’application « Assistant Votre téléphone« . Cette application permet d’accéder instantanément aux notifications, SMS et photos de votre téléphone Android.
- Si l’application vous intéresse, entrez votre numéro de téléphone puis cliquez sur Envoyer.
- Si cela ne vous intéresse pas, cliquez sur Plus tard.
- OneDrive (stockage en ligne) :
- Si vous souhaitez sauvegarder les dossiers Bureau, Documents et Images de votre répertoire utilisateur dans votre espace de stockage en ligne OneDrive, cliquez sur Suivant.
- Si vous préférez que vos fichiers personnels soient stockés uniquement sur votre ordinateur, cliquez sur Uniquement enregistrer des fichiers sur ce PC.
- Office 365 : abonnement permettant d’accéder aux applications Office (Word, Excel, PowerPoint, Outlook, Publisher et Access) et de bénéficier d’1 To d’espace de stockage sur OneDrive.
- Pour tester Office 365 pendant 1 mois, cliquez sur Oui.
- Si vous avez déjà un abonnement Office 365, cliquez sur Je possède une clé de produit en bas à gauche.
- Si cela ne vous intéresse pas, cliquez sur Non. Vous pourrez télécharger la suite bureautique gratuite LibreOffice une fois l’installation de Windows 10 terminée.
- Cortana : c’est l’assistant numérique de Windows 10. Son objectif est de vous aider à effectuer vos tâches quotidiennes plus rapidement. Il vous aide à créer des rappels, de suivre des équipes, des centres d’intérêt ou des vols, à gérer votre calendrier et à vous tenir informé… en échange d’une collecte de données très intense !
- Si vous souhaitez utiliser Cortana, cliquez sur Accepter.
- Si cela ne vous intéresse pas, cliquez sur Refuser.
- Confidentialité : à moins d’avoir un besoin particulier, il est recommandé de refuser toutes les fonctionnalités suivantes qui collectent des données personnelles.
- Reconnaissance vocale : Ne pas utiliser la reconnaissance vocale en ligne (conseillé).
- Emplacement : Non (conseillé).
- Localiser mon appareil : Non (conseillé).
- Données de diagnostic : Basique (conseillé).
- Écriture manuscrite : Non (conseillé).
- Expériences personnalisées : Non (conseillé).
- Identifiant de publicité : Non (conseillé).
- Patientez pendant la configuration du système.
- Voilà, Windows 10 a bien été installé sur votre PC !
- Pour aller plus loin et accélérer Windows 10, je vous invite à suivre ce guide qui vous explique tout :