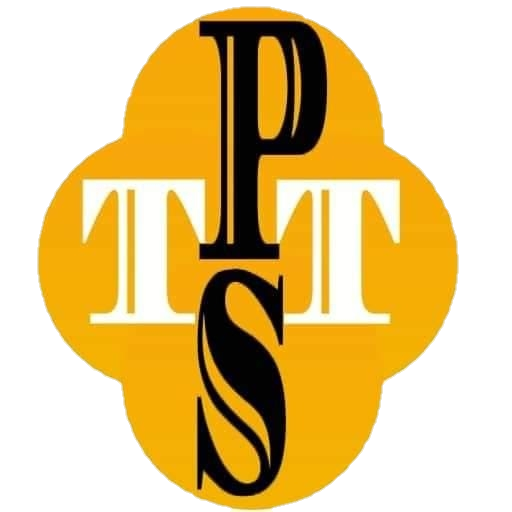Téléchargement et installation du VPN
Comme je vous l’ai dit en introduction, je vais prendre pour exemple le VPN Private Internet Access (qu’on va abréger en PIA). Tous les fournisseurs proposent maintenant des packs d’installation qui regroupent le client VPN (qui permet de se connecter au serveur VPN) ainsi que tous les protocoles de cryptage (OpenVPN par exemple). Les fournisseurs mettent également à disposition sur leur site internet des guides pour vous aider à installer ces packs d’installation en quelques secondes.
Après vous être inscrit et après avoir choisi un abonnement sur le site de PIA, téléchargez le client VPN pour Windows sur la page dédiée.
Double-cliquez sur le fichier téléchargé pour démarrer l’installation du VPN. Comme vous pouvez le voir, le programme d’installation de PIA est très austère 😀
Quand vous y êtes invités, cliquez sur le bouton Installer pour installer l’interface TAP pour OpenVPN.
Attendez que le programme d’installation indique « Installation complete! ». Si le message d’erreur suivant apparaît, n’en prenez pas compte.
Allons maintenant configurer le logiciel pour pouvoir se connecter au serveur VPN ! 🙂
Configuration de base du VPN
A la fin de l’installation, la fenêtre principale de Private Internet Access s’ouvre. Vous pouvez aussi la lancer depuis le menu Démarrer en tapant « Private Internet Access ». Ce que j’aime bien dans ce client VPN, c’est qu’il est très minimaliste. On va à l’essentiel !
Entrez le nom d’utilisateur et le mot de passe de votre compte PIA et sélectionnez éventuellement le pays du serveur sur lequel vous souhaitez vous connecter par défaut dans Region. Vous pouvez laisser l’option sur Default, le VPN choisira alors pour vous le serveur le plus approprié.
Vous pouvez aussi cocher les options suivantes :
- Start Application at Logon : permet de démarrer l’application à l’ouverture de session Windows
- Auto-Connect When App is Started : connecte automatiquement le VPN à l’ouverture de l’application
Cliquez sur le bouton Save pour sauvegarder les paramètres.
Pour vous connecter au VPN, il vous suffit maintenant de cliquer droit sur le petit bonhomme rouge dans la zone de notification…
…et de sélectionner Connect. Vous pouvez également choisir de vous connecter sur un autre serveur en sélectionnant le pays souhaité dans la liste.
Vous êtes connecté au VPN lorsque le petit bonhomme devient vert. Laissez le curseur de votre souris sur ce dernier pour connaitre le pays sur lequel vous êtes connecté ainsi que l’adresse IP qui vous a été attribuée.
Pour vérifier que la connexion au serveur VPN est bien effective, vous pouvez vous rendre sur le site https://www.dnsleaktest.com/. Sur la capture ci-dessous, on voit ici que je suis connecté sur un serveur suédois 😉
Vous voilà maintenant dans l’anonymat de plus total ! Votre FAI – et tout autre organisme de surveillance – ne voit désormais que des données cryptées que vont échangés avec un serveur en Suède (pour reprendre l’exemple ci-dessus) 😉
Configuration avancée du VPN
Pour retourner sur la fenêtre principale, cliquez droit sur l’icône de PIA dans la zone de notification et sélectionnez Settings situé plus bas.
Cliquez sur le bouton Advanced pour accéder à tous les paramètres de Private Internet Access.
Voici en détails les caractéristiques de chaque option :
- Connection Type / Remote Port / Local Port : permet de spécifier le port utilisé par l’application pour se connecter au serveur VPN. Cela permet de résoudre des problèmes de connexion si certains ports sont bloqués sur votre réseau (ex. : par le firewall de votre boulot/université)
- Port Forwarding : active le réacheminement de port1 (voir ci-après)
- VPN Kill Switch : désactive votre connexion internet si le VPN est déconnecté. Si vous êtes connecté à 2 connexions simultanément (ex. : câble ethernet et Wi-Fi), n’utilisez pas cette fonctionnalité : elle n’arrête qu’un seul type de connexion active. Ou alors désactivez l’une ou l’autre des 2 connexions dans les Connexions réseau de Windows
- DNS Leak Protection : active la protection contre les fuites DNS2 (voir ci-après)
- IPv6 Leak Protection : active la protection contre les fuites de trafic d’IPv63 (voir ci-après)
- Small Packets : résout « des problèmes » sur certains réseaux. Aucune information sur le site de Private Internet Access, je ne sais pas vraiment à quoi ça sert
Libre à vous de sélectionner les options qui vous intéressent 😉
J’espère que ce petit tutoriel sur l’installation et la configuration du VPN Private Internet Access vous aura permis de voir comment il est très facile d’installer un client VPN sur son PC. Vous n’avez désormais plus d’excuse pour être anonyme sur internet 😉