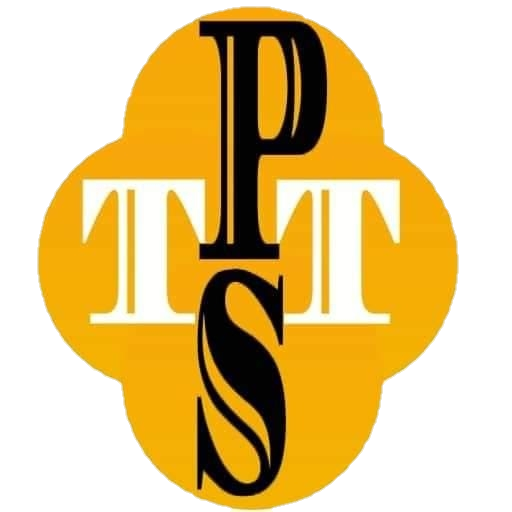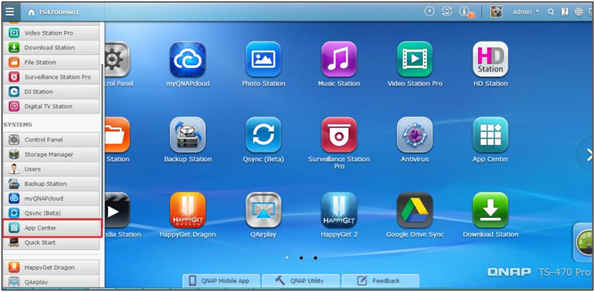
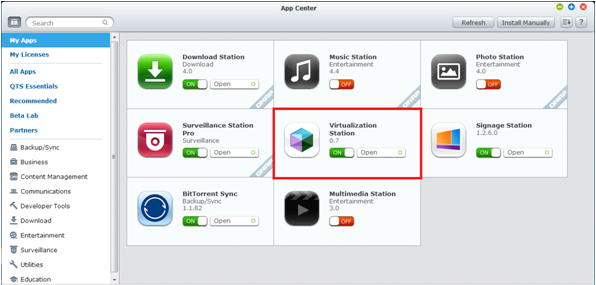
Lorsque vous lancez la Virtualization Station, elle va vérifier en premier si la version du firmware du QNAP Turbo NAS est 4.0.5 ou plus, si le BIOS pour la VT (Virtualization Technology) a été ouvert ou non, et si le Turbo NAS a au moins 4 Go de mémoire.
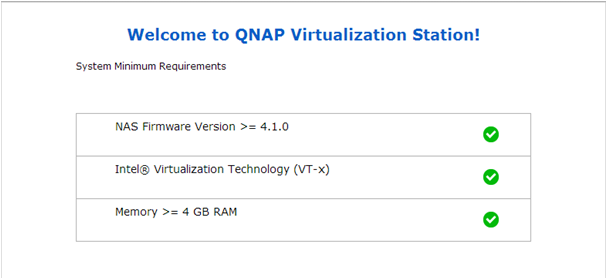

Ensuite, veuillez choisir le dossier par défaut sur le QNAP Turbo NAS pour localiser les VM (machines virtuelles) que vous allez créer à l’avenir.
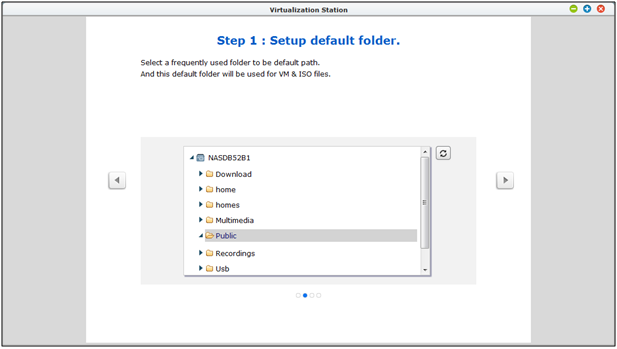
Après avoir défini le dossier par défaut, les disques virtuels qui sont créés sur les VM (machines virtuelles) seront situés dans le dossier par défaut.
Ensuite, veuillez choisir l’Ethernet pour les VM (machines virtuelles) que vous allez créer à l’avenir.
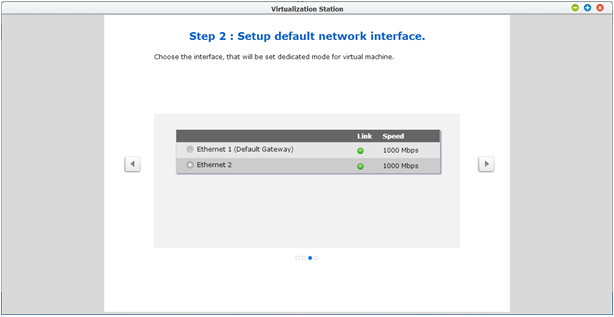
Veuillez noter : Lorsque vous assignez un réseau Ethernet dédié à une VM (machine virtuelle), ce réseau Ethernet ne sera pas utilisé par le QNAP NAS. La fonction DHCP sera désactivée et l’adresse IP sera défini sur 0.0.0.0. Veuillez vous référer à l’illustration de la page des paramètres de réseau du QNAP NAS.
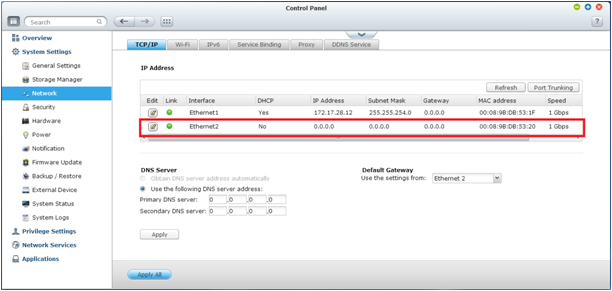
Lorsque vous avez fini de régler le dossier par défaut et l’interface réseau, veuillez cliquer sur «Terminer» pour commencer à utiliser la Virtualization Station sur le QNAP Turbo NAS.
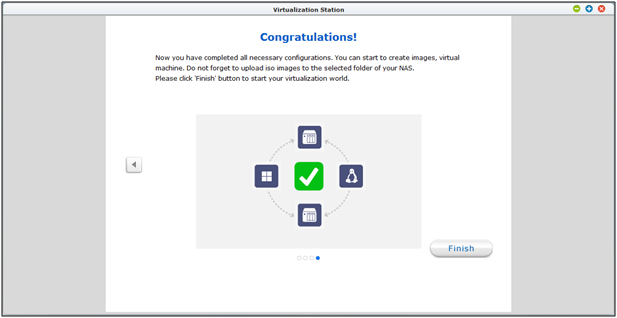
Installer une VM (machine virtuelle)
Installer une VM (machine virtuelle) via un CD/DVD
Si vous voulez installer une VM (machine virtuelle) en utilisant un CD/DVD d’un système d’exploitation, vous devrez en premier créer une image ISO du disque et la stocker sur le QNAP NAS. Si vous n’avez pas installé un logiciel pour créer des fichiers ISO, vous pouvez utiliser le lien suivant pour télécharger une application appropriée. https://cdburnerxp.se/en/download
Après avoir téléchargé et lancé CDBurnerXP, choisissez «Copier ou prendre disque» et cliquez sur «OK».
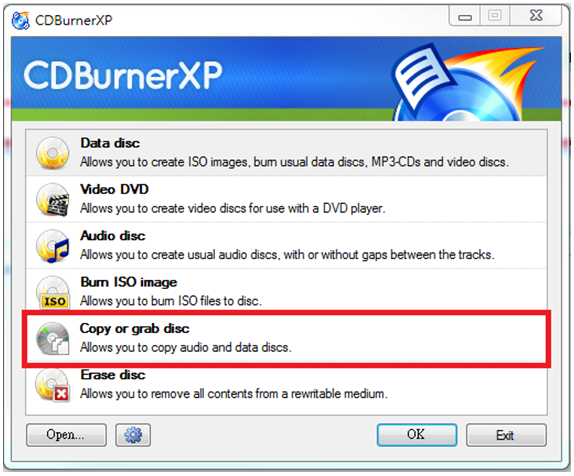
Sélectionnez «Disque dur» comme la cible, et choisissez un dossier de destination, un nom pour le fichier et sélectionnez le «Type de fichier : ISO (Piste unique)». Cliquez sur «Copier disque» pour commencer le processus.
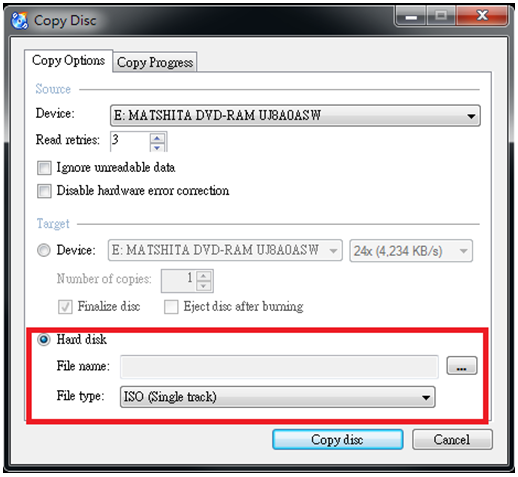
Un fichier d’image ISO du CD/DVD sera alors créé dans le dossier de destination sélectionné.
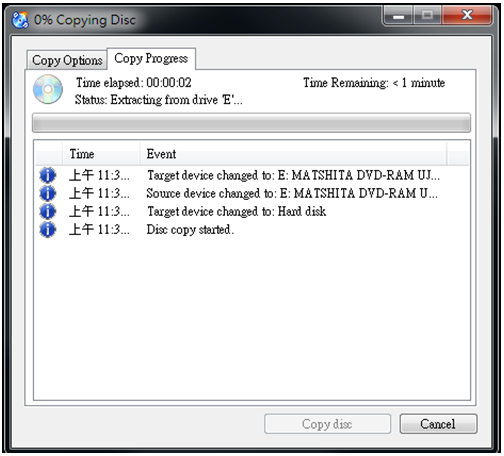
Installer une VM (machine virtuelle) via un fichier ISO
L’apercu affiche les détails du QNAP Turbo NAS, y compris le nom, les spécifications du processeur et l’utilisation, et la capacité de la mémoire totale & l’utilisation. Sous les détails, toutes les VM (machines virtuelles) que vous avez créé seront listés.

Créer une VM :
Lorsque vous souhaitez créer une VM (machine virtuelle), veuillez choisir  , et vous pourrez choisir un différent modèle par défaut : «micro, mini, petit, moyen, grand et xgrand» pour créer une VM (machine virtuelle) personnelle.
, et vous pourrez choisir un différent modèle par défaut : «micro, mini, petit, moyen, grand et xgrand» pour créer une VM (machine virtuelle) personnelle.
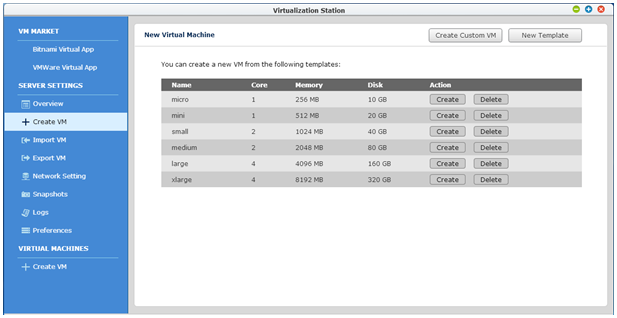
Ensuite, vous pouvez configurer les paramètres, le type et la version du système d’exploitation, l’emplacement de l’image du CD, le dossier dans lequel est la machine virtuelle et l’interface réseau.
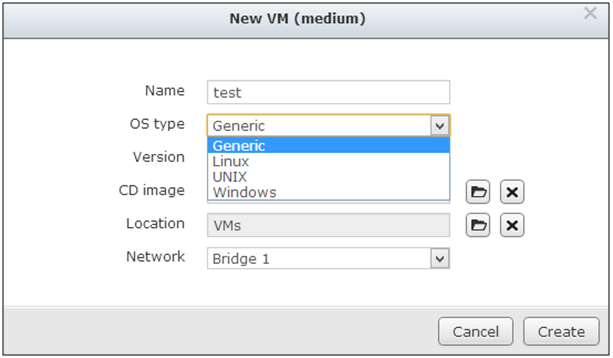
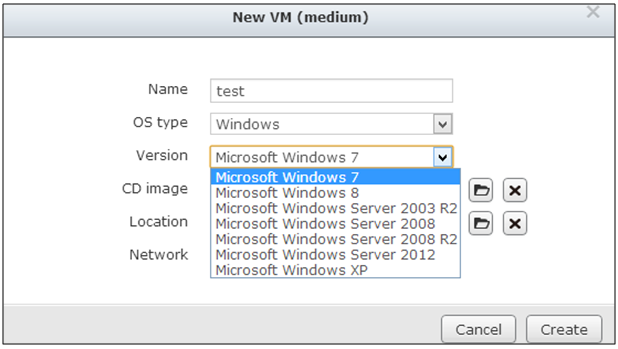
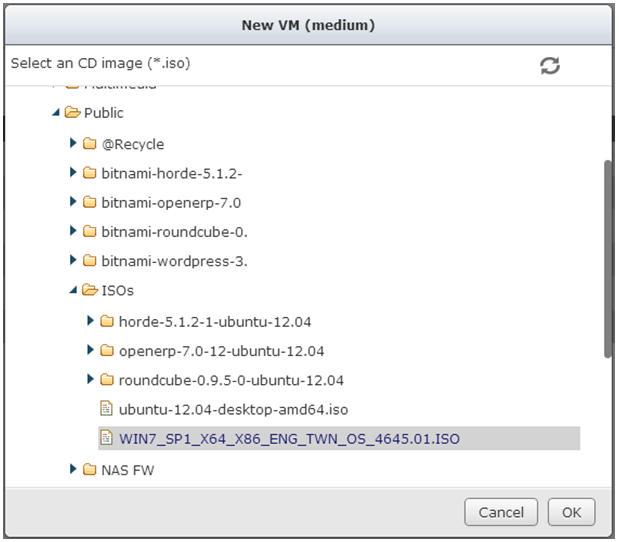
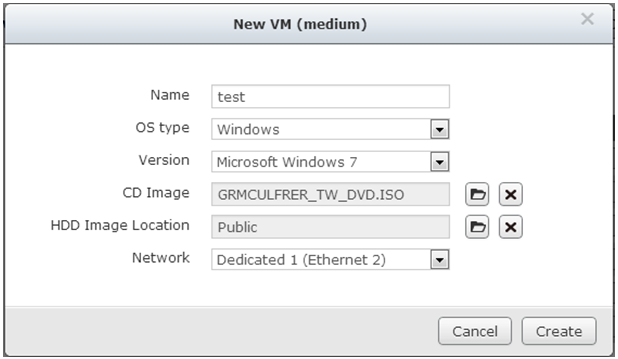
Pour terminer la configuration, veuillez cliquez sur «Créer», et vous aurez ainsi créé votre VM (machine virtuelle).
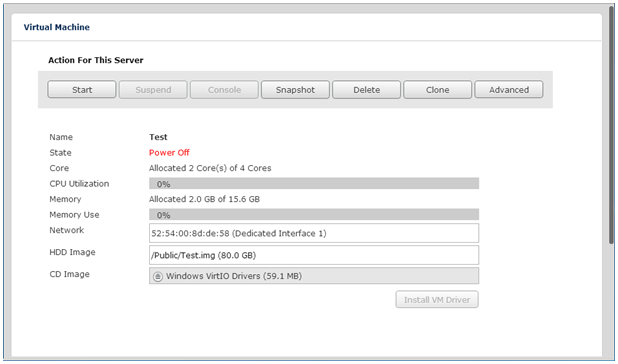
Ensuite, cliquez sur «Démarrer» pour aller à cette VM (machine virtuelle).
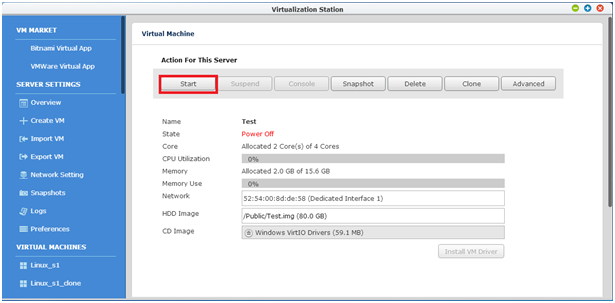
Veuillez cliquer sur «Console» pour installer le système d’exploitation sur cette VM (machine virtuelle).
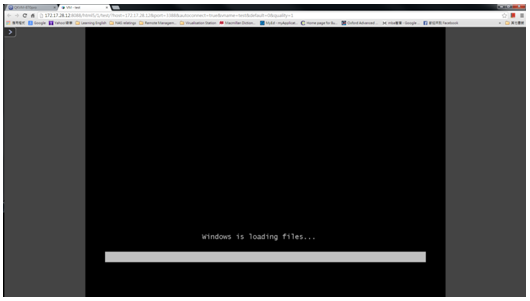
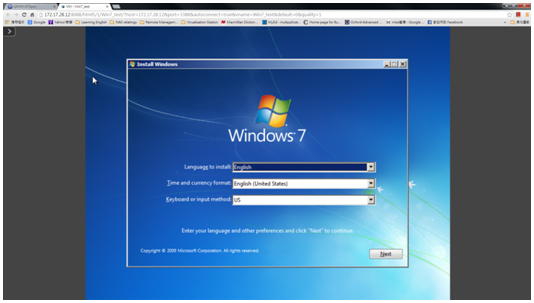
l Présentation de l’interface utilisateur et d’utilisation des fonctions de la Virtualization Station
Aperçu : :
L’aperçu affiche les détails du QNAP Turbo NAS, y compris le nom, les spécifications du processeur et l’utilisation, et la capacité de la mémoire totale & l’utilisation. Sous les détails, toutes les VM (machines virtuelles) que vous avez créé seront listés.
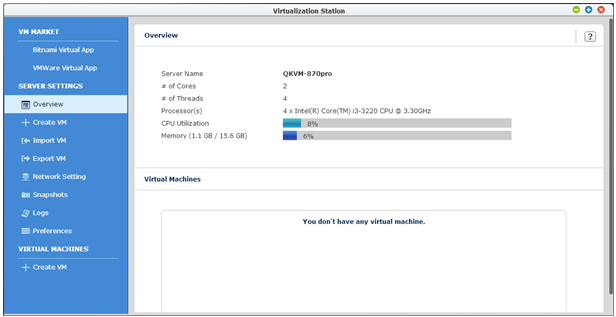
1. Importer VM:
Lorsque vous voulez importer une VM (machine virtuelle), veuillez choisir  et vous pouvez importer le fichier principal VM à partir du QNAP Turbo NAS ou votre PC.
et vous pouvez importer le fichier principal VM à partir du QNAP Turbo NAS ou votre PC.
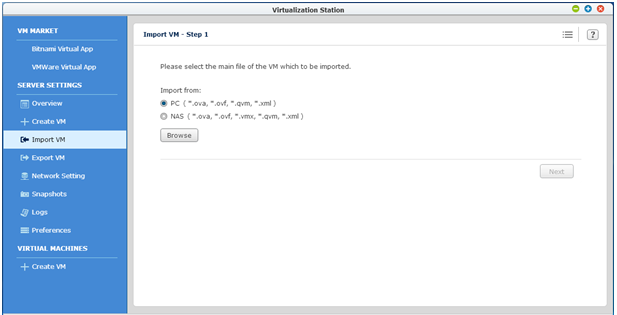
Remarque : Les formats de fichier *.ova, *.ovf sont compatibles avec les machines virtuelles exportées de VirtualBox v4 et VMWare uniquement ; le format *.vmx est compatible avec les machines virtuelles créées avec VMWare Workstation 8/9 uniquement ; le format *.qvm est seulement pour la Virtualization Station.
Ensuite, vous pouvez configurer les paramètres d’importation de VM.
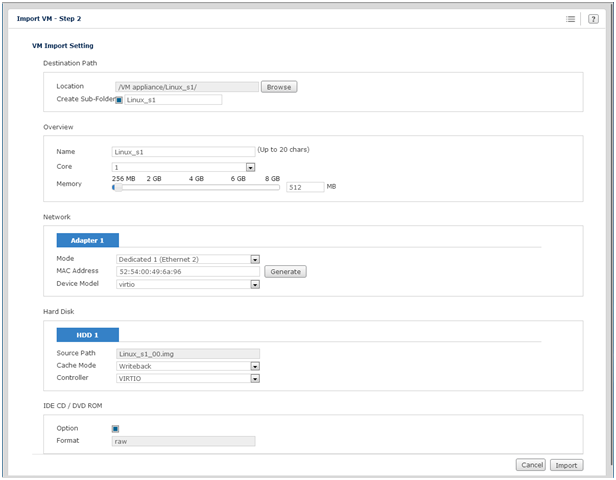
Lorsque vous avez terminé la configuration, cliquez sur «Importer» et attendez que le processus d’importation se termine. Vous verrez alors la VM que vous avez importé sur la Virtualization Station.
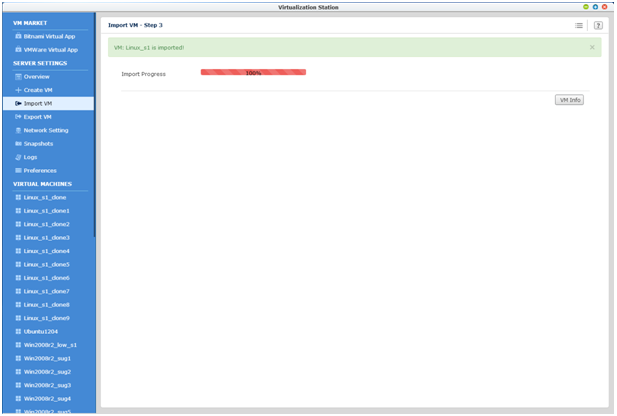
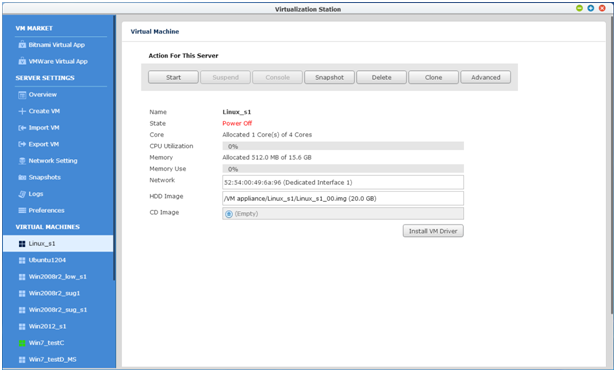
2. Exporter VM :
Lorsque vous voulez exporter une VM (machine virtuelle), veuillez arrêter cette VM (machine virtuelle) avant l’exportation.

Ensuite, veuillez choisir  et configurez les paramètres tels que l’emplacement et le format pour l’exportation des fichiers, les images incluses lors de l’exportation (et si elles doivent être compressées ou non), et un nom de fichier pour l’exportation des fichiers. Une fois ces configurations faites, veuillez cliquer sur «Démarrer» pour démarrer l’exportation de la VM.
et configurez les paramètres tels que l’emplacement et le format pour l’exportation des fichiers, les images incluses lors de l’exportation (et si elles doivent être compressées ou non), et un nom de fichier pour l’exportation des fichiers. Une fois ces configurations faites, veuillez cliquer sur «Démarrer» pour démarrer l’exportation de la VM.

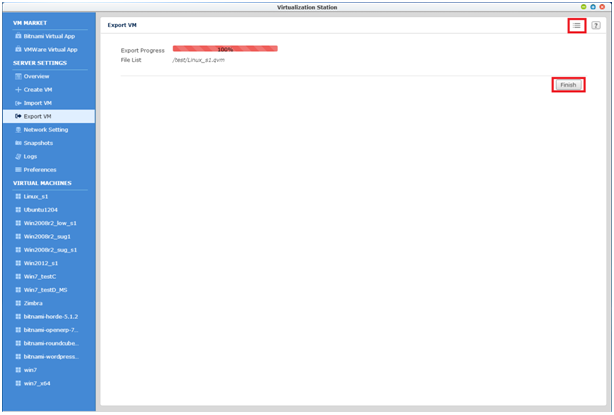
Lorsque l’opération d’exportation atteint 100%, cliquez sur «Terminer.».
Vous pouvez cliquer sur  pour vérifier toutes les tâches d’exportation de VM.
pour vérifier toutes les tâches d’exportation de VM.
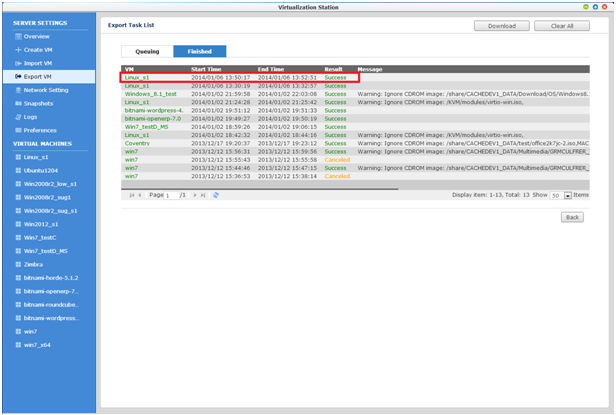
3. Paramètres réseau :
Lorsque vous choisissez  ,vous pouvez voir les réseaux Ethernet auxquels le QNAP Turbo NAS est connecté ou non et leurs vitesses de transmission. La passerelle par défaut est utilisé uniquement pour le QNAP Turbo NAS et les autres réseaux Ethernet sont utilisés par les VM (machines virtuelles) sur la Virtualization Station. Vous pouvez vérifier l’utilisation de la bande passante des VM (machines virtuelles) dans la Virtualization Station en bas de la page «Paramètres réseau».
,vous pouvez voir les réseaux Ethernet auxquels le QNAP Turbo NAS est connecté ou non et leurs vitesses de transmission. La passerelle par défaut est utilisé uniquement pour le QNAP Turbo NAS et les autres réseaux Ethernet sont utilisés par les VM (machines virtuelles) sur la Virtualization Station. Vous pouvez vérifier l’utilisation de la bande passante des VM (machines virtuelles) dans la Virtualization Station en bas de la page «Paramètres réseau».
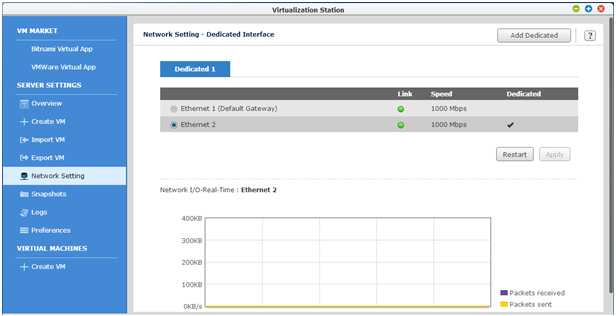
4. Cliché :
La Virtualization Station offre une fonction de capture de l’état du système de la machine virtuelle à un certain point de temps (cliché). Dans le cas d’une panne de la machine virtuelle, les utilisateurs peuvent rapidement réinstaller à l’état d’un cliché pour assurer un fonctionnement continu du système.
Tout d’abord, veuillez aller dans  pour choisir les VM (machines virtuelles) dont vous souhaitez faire une cliché et cliquez sur «Capture».
pour choisir les VM (machines virtuelles) dont vous souhaitez faire une cliché et cliquez sur «Capture».
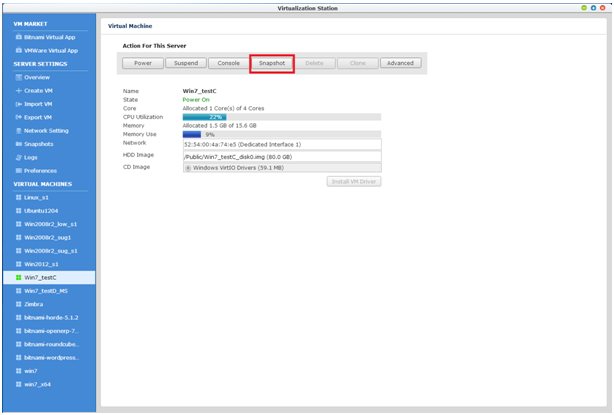
Ensuite, veuillez entrer le nom du cliché puis cliquez sur «Créer» pour démarrer le processus de capture de cliché.
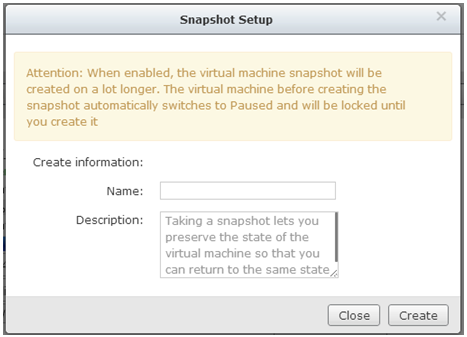
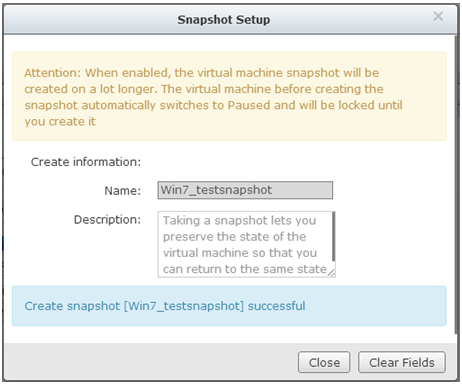
Lorsque vous voyez le message «Création d’un cliché [nom du cliché] réussi», vous pouvez alors cliquer sur «Cacher» pour retourner la page principale des «Clichés». Ensuite veuillez cliquer sur 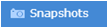 pour vérifier toutes les tâches de cliché, et si vous voulez récupérer l’état du système à un certain point de temps dont vous avez un cliché, veuillez cliquer sur «Récupérer».
pour vérifier toutes les tâches de cliché, et si vous voulez récupérer l’état du système à un certain point de temps dont vous avez un cliché, veuillez cliquer sur «Récupérer».
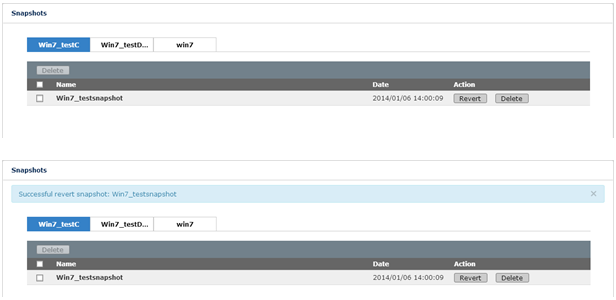
5. Journaux :
Si vous souhaitez vérifier les journaux du système de la Virtualization Station, veuillez choisir  pour vérifier. Et si vous voulez télécharger le rapport complet des journaux du système, veuillez cliquer sur «Télécharger» pour télécharger un fichier CSV des journaux système de la Virtualization Station sur votre PC.
pour vérifier. Et si vous voulez télécharger le rapport complet des journaux du système, veuillez cliquer sur «Télécharger» pour télécharger un fichier CSV des journaux système de la Virtualization Station sur votre PC.

6. Préférences :
Lorsque vous choisissez 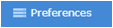 vous verrez les trois pages de préférence :
vous verrez les trois pages de préférence :
a. Dossier par défaut : vous pouvez définir le dossier par défaut pour l’emplacement des images de disque du système d’exploitation (Dossier d’image ISO) , et l’emplacement des images VM (Dossier d’image de DD).
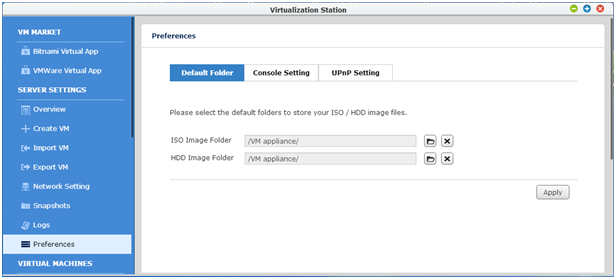
b. Réglage Console : Vous pouvez modifier le port par défaut du serveur HTML5.
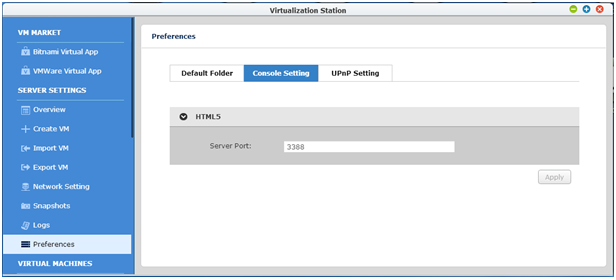
c. Réglage UPnP : Vous pouvez activer/désactiver un routeur UPnP pour permettre l’accès à votre NAS à partir de l’Internet. (Remarque : Cette fonction ne marche qu’avec les périphériques UPnP supportés.)
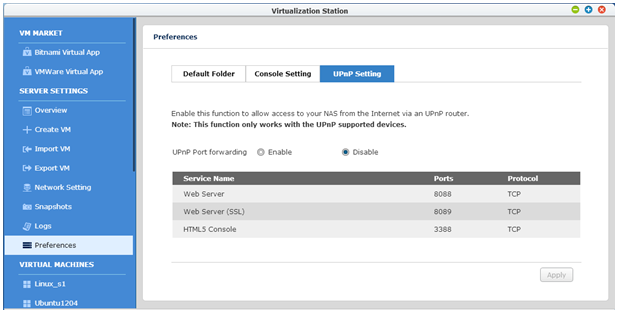
d. QVM est une application disponible dans la HD Station. Après avoir branché un clavier, une souris et un moniteur HDMI sur le Turbo NAS, vous pourrez utiliser directement des machines virtuelles (VM) comme vous le feriez avec un PC normal. Vous pouvez assigner jusqu’à 3 VM dans QVM à la fois.
(Veuillez noter : La HD Station doit être installée et activée sur le NAS. QVM est maintenant disponible avec les séries de Turbo NAS TS-x51, TS-x53 Pro, TS-x53S Pro et sera bientôt disponible sur d’autres modèles qui prennent en charge la Virtualization Station.)
Lorsque vous cliquez sur «Paramètres de QVM », vous pourrez utiliser QVM dans la HD Station.
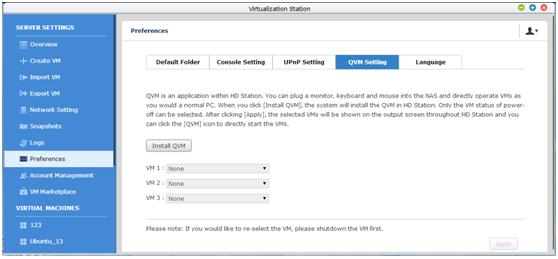
Lorsque QVM a été installé, seulement les machines virtuelles hors tension peuvent être sélectionnées dans la liste déroulante pour être accessibles via QVM. Cliquez sur « Appliquer » et l’icône de QVM s’affichera sur l’écran de sortie. Cliquez sur l’icône de QVM pour démarrer/ouvrir directement une machine virtuelle.
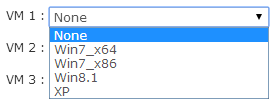
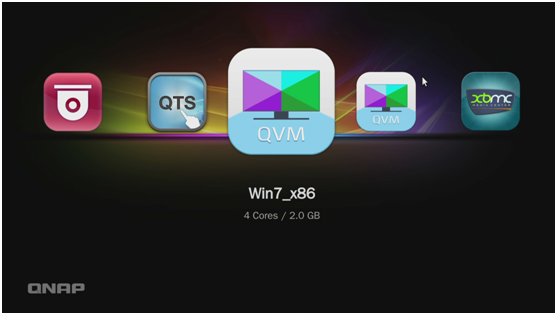
Mettez le curseur de la souris sur la partie centrale supérieure de la console de la VM pour afficher une barre d’outils avec l’option « Quitter le mode plein écran », « Envoyer une combinaison de touches » et « Déconnecter ».
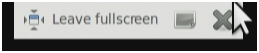
 : Quitte le mode plein écran de la VM
: Quitte le mode plein écran de la VM
 : Offre l’option d’envoyer des combinaisons de touches
: Offre l’option d’envoyer des combinaisons de touches
 : Déconnecte et retourne à la HD Station
: Déconnecte et retourne à la HD Station
7. Gestion des comptes:
Lorsque vous choisissez  , un tableau indiquant les autorisations de chaque utilisateur s’affiche alors. Ce tableau donne un aperçu des autorisations attribuées aux utilisateurs pour chaque VM (Machine virtuelle), y compris l’autorisation de contrôle et l’autorisation d’affichage seul, ou donne également un aperçu des VM pour chaque utilisateur. Vous pouvez également sélectionner « Tout » pour afficher les deux aperçus.
, un tableau indiquant les autorisations de chaque utilisateur s’affiche alors. Ce tableau donne un aperçu des autorisations attribuées aux utilisateurs pour chaque VM (Machine virtuelle), y compris l’autorisation de contrôle et l’autorisation d’affichage seul, ou donne également un aperçu des VM pour chaque utilisateur. Vous pouvez également sélectionner « Tout » pour afficher les deux aperçus.
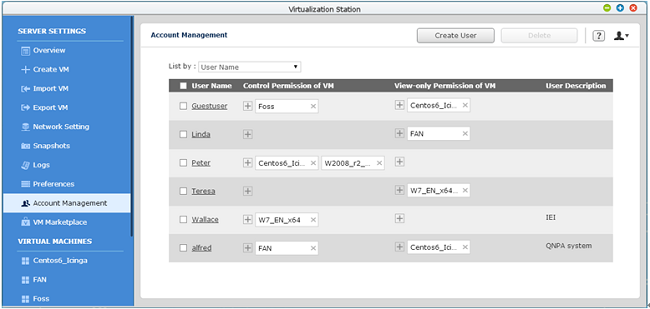
Cliquez sur « Créer un utilisateur » et attribuez-lui les VM désirées en définissant les autorisations pour l’utilisation des VM, dont Console et Actions. Si vous souhaitez modifier les autorisations des utilisateurs existants, cliquez sur le nom d’utilisateur et réinitialisez les autorisations.
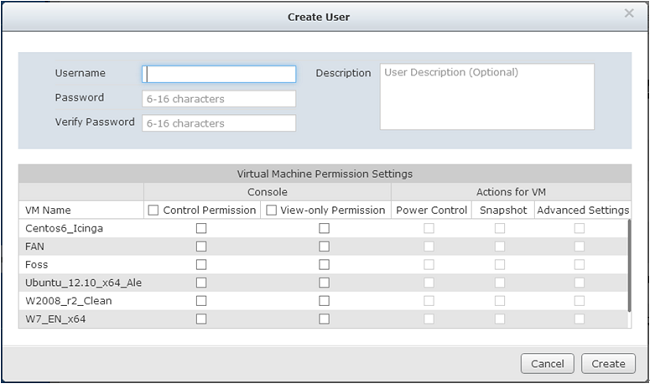
En cliquant sur  dans le tableau, vous pouvez ajouter une VM à l’utilisateur actuel avec autorisation de contrôle ou autorisation d’affichage seul. Cliquez sur
dans le tableau, vous pouvez ajouter une VM à l’utilisateur actuel avec autorisation de contrôle ou autorisation d’affichage seul. Cliquez sur dans le tableau pour que la VM n’apparaisse plus à cet endroit.
dans le tableau pour que la VM n’apparaisse plus à cet endroit.
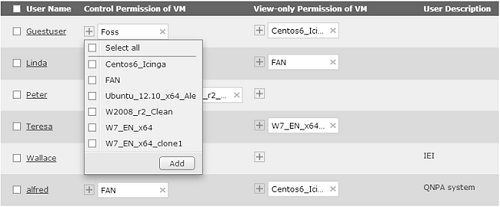
Si vous souhaitez supprimer des utilisateurs, veuillez cocher les noms d’utilisateurs et cliquez sur « Supprimer ».
8. VM Marketplace :
En sélectionnant  , vous pouvez visualiser deux marchés de VM : « Bitnami App Store » et « VMware Virtual Appliances Marketplaces ». Si vous choisissez de cliquer sur l’un d’eux, par exemple « VMware Virtual Appliances Marketplaces », vous disposerez d’un processus pour le téléchargement des périphériques virtuels vous guidant lors de leur téléchargement et de leur importation dans la Virtualization Station.
, vous pouvez visualiser deux marchés de VM : « Bitnami App Store » et « VMware Virtual Appliances Marketplaces ». Si vous choisissez de cliquer sur l’un d’eux, par exemple « VMware Virtual Appliances Marketplaces », vous disposerez d’un processus pour le téléchargement des périphériques virtuels vous guidant lors de leur téléchargement et de leur importation dans la Virtualization Station.
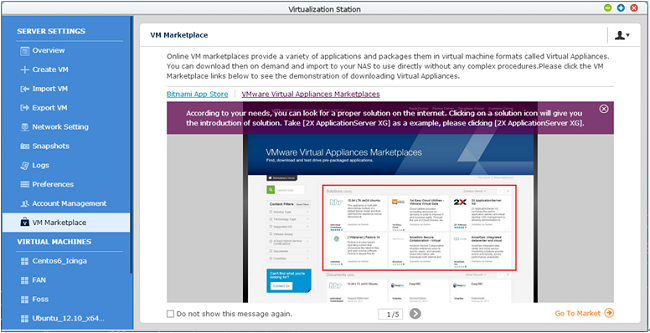
9. Machines virtuelles :
Grâce à la liste des machines virtuelles, vous pouvez voir toutes les VM (machines virtuelles) que vous avez créé. Et quand vous choisissez une VM (machine virtuelle), vous pouvez vérifier les informations matérielle de cette VM (machine virtuelle).
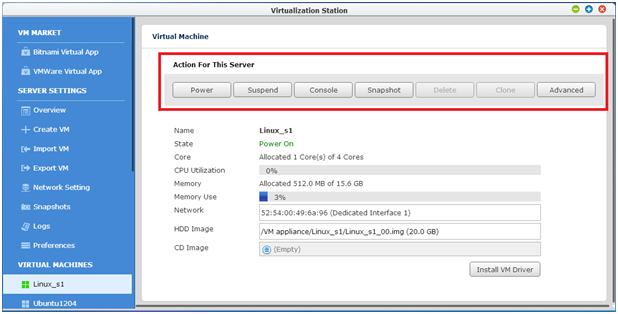
Si vous cliquez sur [Alimentation] , cela met sous tension ou hors tension cette VM (machine virtuelle).
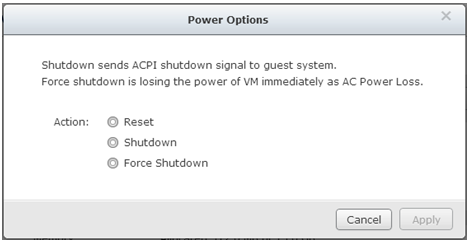
- Si vous cliquez sur «Suspendre», cela pausera cette VM (machine virtuelle) pour vous permettre de «Continuer» plus tard.
- Si vous cliquez sur «Console», cela allumera cette VM (machine virtuelle) et vous permettra d’utiliser le système d’exploitation sur cette VM (machine virtuelle).
- Si vous cliquez sur «Cliché», cela va enregistrer l’état du système de la machine virtuelle à un certain point de temps.
- Si vous cliquez sur «Supprimer», cela éteindra cette VM (machine virtuelle).
- Si vous cliquez sur «Cloner», cela va copier cette VM (machine virtuelle) dans un autre dossier partagé sur le QNAP Turbo NAS.
- Si vous cliquez sur «Avancé», cela va configurer toutes les options de la VM (machine virtuelle) y compris le réseau, le matériel, les options de démarrage, le CD-ROM, la vidéo, le démarrage automatique, et la console distante.
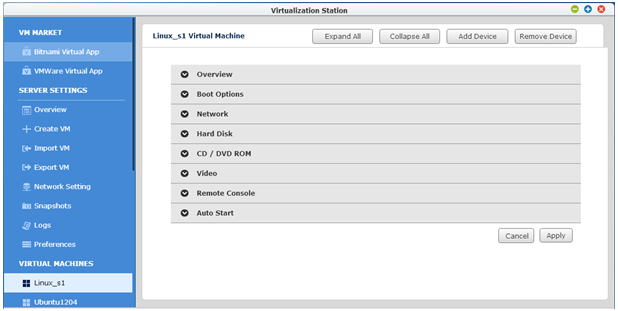
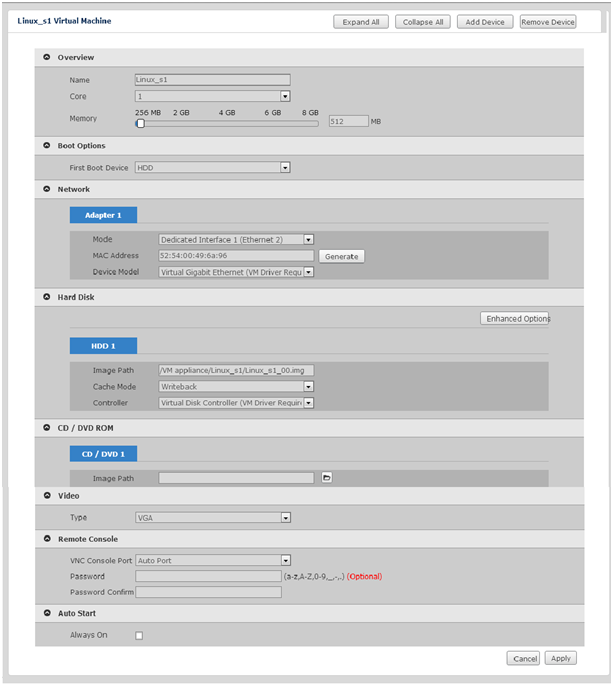
Cliquez sur  à côté de l’image de CD pour sélectionner une image CD/DVD ISO à partir du Turbo NAS pour l’insérer dans la VM.
à côté de l’image de CD pour sélectionner une image CD/DVD ISO à partir du Turbo NAS pour l’insérer dans la VM.

Cliquez sur [Insérer le pilote de la VM] pour installer l’image du pilote de la VM sur la VM. (Veuillez noter : Ce pilote de VM est capable d’installer des périphériques avec l’interface VirtIO, commes des contrôleurs Virtual Gigabit Ethernet et de disques virtuels. Après avoir sélectionné les périphériques avec l’interface VirtIO, vous pouvez utiliser le pilote de la VM pour les installer dans la VM).
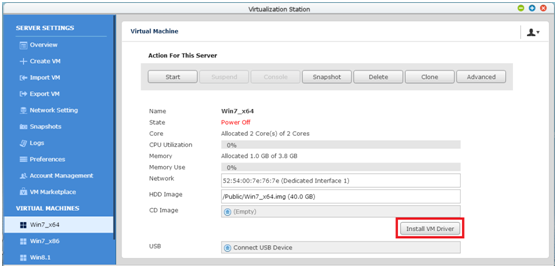
Cliquez sur  à côté de USB pour sélectionner les périphériques USB qui peuvent être connectés à la VM.
à côté de USB pour sélectionner les périphériques USB qui peuvent être connectés à la VM.
Veuillez noter :
- À cause de la diversité des périphériques USB, nous ne pouvons pas garantir le support USB universel. Les périphériques USB génériques tels que les clés USB, les lecteurs de cartes, les claviers, les souris, les imprimantes et les scanners devraient être compatibles.
- Si un pilote est nécessaire pour un périphérique USB, vous aurez besoin de l’installer sur la VM.
- Pour utiliser des périphériques USB 3.0, ils faut qu’ils soient connectés à un port USB 2.0. Les périphériques USB 2.0 (ou plus anciens) peuvent être utilisés avec des ports USB 3.0.
- Un maximum de 3 appareils USB peuvent être utilisés simultanément sur une VM.
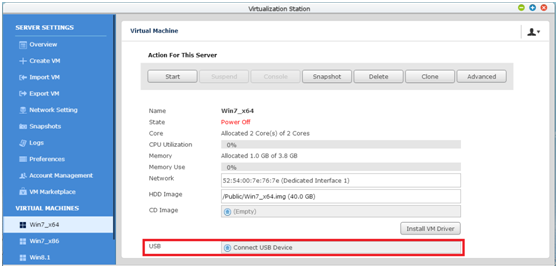

Pour déconnecter un périphérique USB :
- Déconnectez le périphérique USB en utilisant le système d’exploitation invité
- Déconnectez le périphérique USB sur la page d’information de la VM dans la Virtualization Station
- Débranchez le périphérique USB du Turbo NAS
10. Console :
Veuillez cliquer sur «Console» pour installer le système d’exploitation sur cette VM (machine virtuelle). Vous pouvez sélectionner le niveau de qualité de la connexion : Haute, Moyenne, Basse et Très basse.
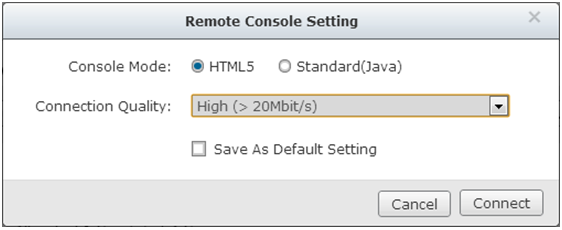
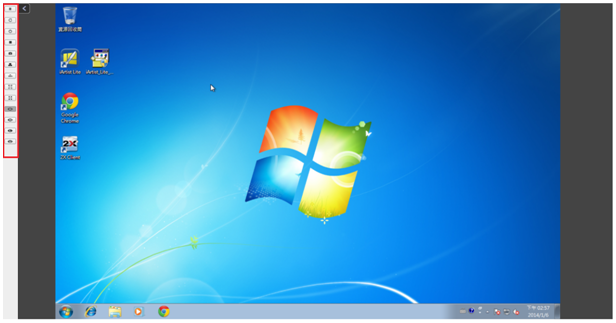
- Si vous cliquez sur
 , cela arrêtera cette VM (machine virtuelle).
, cela arrêtera cette VM (machine virtuelle). - Si vous cliquez sur
 , cela réinitialisera cette VM (machine virtuelle).
, cela réinitialisera cette VM (machine virtuelle). - Si vous cliquez sur
 , cela éteindra cette VM (machine virtuelle).
, cela éteindra cette VM (machine virtuelle). - Si vous cliquez sur
 , cela forcera un arrêt de cette VM (machine virtuelle).
, cela forcera un arrêt de cette VM (machine virtuelle). - Si vous cliquez sur
 , cela va enregistrer l’état du système de la machine virtuelle à un certain point de temps.
, cela va enregistrer l’état du système de la machine virtuelle à un certain point de temps. - Si vous cliquez sur
 , cela va déclencher «Ctrl+Alt+Sup» pour cette VM (machine virtuelle).
, cela va déclencher «Ctrl+Alt+Sup» pour cette VM (machine virtuelle). - Si vous cliquez sur
 , cela affichera le multi-clavier de logiciel pour cette VM (machine virtuelle).
, cela affichera le multi-clavier de logiciel pour cette VM (machine virtuelle).
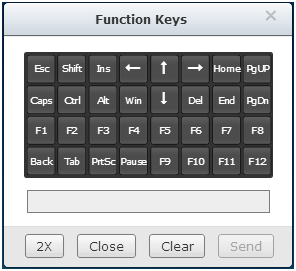
- Si vous cliquez sur
 , cela ajustera automatiquement à la taille de la fenêtre.
, cela ajustera automatiquement à la taille de la fenêtre. - Si vous cliquez sur
 , cela affichera en plein écran.
, cela affichera en plein écran. - Si vous cliquez sur
 , cela changera la qualité de la connexion au niveau le plus élevé.
, cela changera la qualité de la connexion au niveau le plus élevé. - Si vous cliquez sur
 , cela changera la qualité de la connexion au niveau moyen.
, cela changera la qualité de la connexion au niveau moyen. - Si vous cliquez sur
 , cela changera la qualité de la connexion au niveau faible.
, cela changera la qualité de la connexion au niveau faible. - Si vous cliquez sur
 , cela changera la qualité de la connexion au niveau très faible.
, cela changera la qualité de la connexion au niveau très faible.
Limitations de Virtualization Station
| Élément | Description |
| Nombre maximum de CPU virtuels | Jusqu’à 4 pour Intel® Core™ i3 / i5. Jusqu’à 8 pour Intel® Xeon. |
| RAM | Jusqu’à 30Go (VM unique). – Tour (16Go) : Jusqu’à 14Go (VM unique). – Rackmount (32Go) : Jusqu’à 30Go (VM unique). |
| Nombre maximum de réseaux dédiés | Jusqu’à 8. |
| Nombre maximum de clichés | Jusqu’à 4 par VM (Machine virtuelle). |
| Nombre maximum de VM fonctionnant simultanément | Le nombre de VM fonctionnant simultanément dépend de l’usage actuel de la mémoire RAM, de la capacité du CPU et des applications utilisées sur les VM. Utiliser plusieurs VM en même temps peut réduire les performances du NAS. (Remarque : Veuillez visiter le site Web de QNAP pour plus d’informations. Cela est précisé sur chaque modèle de NAS supporté). |
| Nombre maximum de VM | Aucune limite. |
| Support d’importation de fichier VM | *.OVA / *.OVF: VirtualBox 4.x et VMWare *.VMX: VMWare WorkStation 8 et 9 |
| Carte VGA | VGA standard. (Veuillez noter : Direct X et OpenGL ne sont pas supportés) |